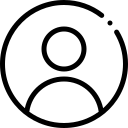اتصال کروم بوک به ویدئو پروژکتور یکی از قابلیت هایی است که هم در کروم بوک و هم در پروژکتور فراهم شده است. با توجه به اینکه کروم بوک ها در محیط های اداری کاربرد های گسترده ای دارند، احتمالا شما هم به دنبال نحوه اتصال ویدئو پروژکتور به کروم بوک هستید. بعد از اتصال پروژکتور به کروم بوک می توانید انواع رسانه ها از جمله صفحات وب، تماشای فیلم و تصویر را با استفاده از ویدئو پروژکتور و تحت کنترل کروم بوک مشاهده کنید.
چگونه کروم بوک را به ویدئو پروژکتور وصل کنیم؟
راه های مختلفی برای وصل کردن Chromebook به ویدئو پروژکتور وجود دارد. این روش ها برای اتصال انواع لپ تاپ ها به پروژکتور نیز مورد استفاده قرار میگیرند. شما می توانید این اتصال را به صورت بی سیم و از طریق Over-the-Air یا OTA انجام دهید. البته در صورتی که ترجیح میدهید که از اتصال بی سیم استفاده کنید، می توانید با استفاده از HDMI یا با استفاده از دستگاه های پخش جریانی از جمله Roku و Chromecast این کار را انجام دهید.

ما اینجا روش های مختلف اتصال کروم بوک به پروژکتور را بررسی کرده ایم، اما شما باید انتخاب کنید که کدام روش برایتان مناسب است و از آن استفاده کنید. البته در نظر داشته باشید که همه کروم بوک ها دارای درگاه HDMI نیستند و همچنین همه ویدئو پروژکتور ها نیز از قابلیت اتصال وای فای پشتیبانی نمی کنند. برای بررسی و خرید ویدئو پروژکتور وای فای دار می توانید به این بخش مراجعه کنید. همچنین در صورتی که ویدئو پروژکتور شما فاقد وای فای باشد نیز می توانید با استفاده از دانگل وایرلس، قابلیت وای فای را به پروژکتور اضافه کنید.
آموزش اتصال پروژکتور به کروم بوک با HDMI
با فرض اینکه ویدئو پروژکتور و کروم بوک شما، هر دو دارای درگاه های HDMI باشند، می توانید از این روش استفاده کنید. با اینکه بیشتر ویدئو پروژکتور ها دارای HDMI هستند، اما در صورتی که کروم بوکتان فاقد درگاه HDMI بود، می توانید از تبدیل مناسب استفاده کنید. شما می توانید برای اضافه کردن این درگاه به کروم بوک از تبدیل USB-C به HDMI استفاده کنید. در نظر داشته باشید که اتصال از طریق HDMI می تواند باتری را بسیار سریعتر از حالت عادی خالی کند، به همین دلیل بهتر است قبل از ادامه مراحل اتصال کروم بوک به ویدئو پروژکتور بهتر از دستگاه را به برق متصل کنید. در ادامه مراحل وصل کردن ویدئو پروژکتور به کروم بوک را بررسی خواهیم کرد:
- تبدیل USB-C را به کروم بوک متصل کنید یا در صورتی که دستگاه شما از پورت HDMI برخوردار است، سیم HDMI را به آن متصل کنید. در صورتی که از تبدیل استفاده کردید، باید یک کابل HDMI استاندارد را برای اتصال انتخاب کنید.
- طرف دیگر کابل HDMI را به ویدئو پروژکتور متصل کنید.
- در صورتی که کروم بوک پروژکتور شما را روشن نکرده، این کار را به صورت دستی انجام دهید. پروژکتور را تنظیم کنید تا محتوا را از روی HDMI نشان دهد.
چگونه از قابلیت Mirror کروم بوک استفاده کنیم ؟
برای اینکه بتوانید کروم بوک را به گونه ای تنظیم کنید که محتوا مورد نظر شما را به صورت mirrored روی پروژکتور پخش کند، باید مراحل زیر را طی کنید:
- مسیر رو به رو را طی کنید Settings > Device > Displays
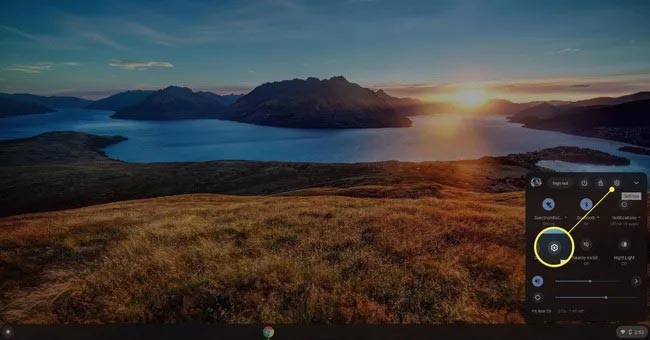
2. در منو Displays می توانید دو مستطیل را مشاهده کنید که نشان دهنده 2 نمایشگر است (هم نمایشگر اصلی، هم نمایشگر پروژکتور). در زیر قسمت Arrangement یک کادر کوچک مشاهده می شود که نوشته Mirror Built-in Display روی آن قرار گرفته است، این نوشته را تیک بزنید.
اتصال کروم بوک به ویدئو پروژکتور به صورت بی سیم
در این روش شما باید یک دستگاه پخش جریانی مانند Roku, Apple TV, Chromecast, Fire TV یا تی وی باکس در اختیار داشته باشید. همچنین در صورتی که ویدئو پروژکتور شما فاقد درگاه HDMI است، این روش عملی نخواهد بود. اگر از دستگاه های مختلف مانند تی وی باکس استفاده نمی کنید، باید ویدئو پروژکتور هوشمند داشته باشید که به صورت داخلی دارای وای فای باشد.
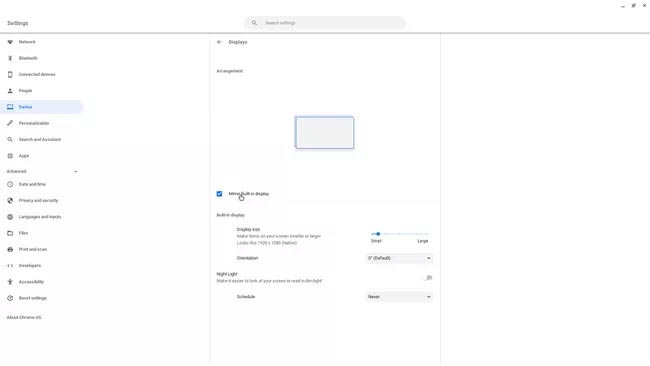
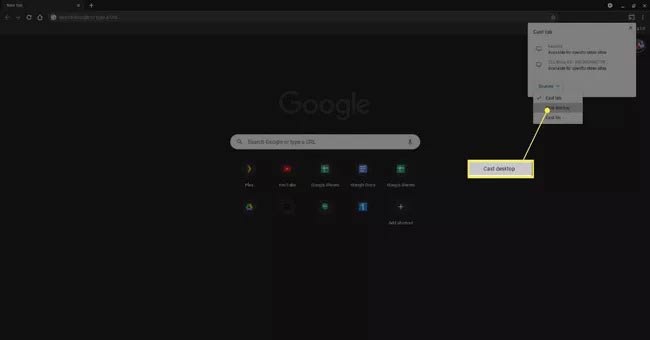
- مطمئن شوید که ویدئو پروژکتور روشن و به برق است و دستگاه پخش جریانی را با استفاده از HDMI پروژکتور متصل کنید.
- تی وی باکس یا دستگاه پخش را به وای فای یا لن متصل کنید تا اتصال به اینترنت برقرار شود.
- در کروم بوک خود، مرورگر را باز کنید و کارهای زیر را به ترتیب انجام دهید:
- وارد بخش سه نقطه بالا شوید و گزینه Cast… را انتخاب کنید.
- دستگاه پخش خودتان را از لیست باز شده انتخاب کنید. (در نظر داشته باشید که این منو تمام دستگاه های پخش جریانی را به شما نشان میدهد و در صورتی که تلویزیون هوشمند در محیط وجود داشته باشید، آن را هم به نشان خواهد داد)
- بعد از باز شدن منو کست، منو کشویی Sources را انتخاب کنید و بر روی Cast desktop بزنید.
- انجام این کار کمک می کند تا کل دسکتاپ و پنجره هایی که باز کرده اید را در پروژکتور مشاهده کنید.